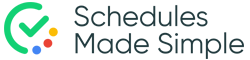frequently asked questions
Q
Is it really free?
A
Yes. If you have a smaller restaurant, bar or cafe with 5 or fewer team
members, we are 100% free, forever. If you have a larger team the price is
$9.99/mo for unlimited iPhone and Android mobile scheduling – about the
price of one Venti Carmel Macchiato!
Q
It is easy to use?
A
We designed Schedules Made Simple from the ground up specifically for
restaurant staff scheduling and time management. Wherever possible we have
added best practice templates to quickly get you started.
Q
What is the benefit of mobile restaurant staff scheduling?
A
You and your team members are mobile. You need to spend your time on the
floor, not in the office. Having the option to create and manage your
restaurant staff from anywhere it a huge boost to productivity. Not to
mention the productivity and goodwill you get by allowing your team members
to get shift reminders, check their schedules, punch in and out of breaks,
request time off, and indicate preferred days, all from their phones.
Q
How does task assignment and tracking work?
A
Well-run restaurants, cafes, and bars are fanatical about consistently
doing the activities needed to ensure cleanliness, productivity, and
maximum guest satisfaction. Our task management feature lets you start with
proven best practice tasks and then allow you to easily assign them to team
members. As workers complete the tasks, you see the progress in a single
view.
To set tasks up, press the “Tasks” menu item and then press the “Manage
Tasks” button. From there you will see a list of predefined Task Groups,
which represent a number of tasks with the same theme, such as “Front of
House Setup”, “Health and Safety Checks”, “Bar Area Setup”, to name a few.
To use one of these groups, press on the desired task group and then press
the “Activation and Assign Tasks” button, and finally press the toggle
button to activate the task group.
Use the same process (press on task group, select action button) to edit,
delete, or change the name of a task group or the tasks associated with
that group.
Q
How can a team member request time off?
A
Time off requests are one of the most common requests in restaurant and
bar scheduling. As such, we have spent much effort ensuring they are easy
to request and for you to process.
To request time off for an existing schedule, a worker will press on the
shift they wish to request off and then press the “Can Not Work” button.
You will then get a notification and an indicator bubble in your menu that
there is a time request waiting for you to approve.
Please note that as a restaurant scheduling manager, you have the option
not to allow time off requests to be submitted within a set number of days
before being scheduled to work.
Along with requesting to not work a specific shift, the team member can
also request to not work a particular day in the future – either an exact
day and time or a recurring day. For example, you may have a bartender who
can not work on Monday and Friday evenings. This is done by pressing “Time
Off Requests”, then the “+” Icon followed by the details of the day and
time they request not to work.
As with all employee time requests, you will get a notification for you to
approve. With a few presses on your mobile phone, you review and decide to
approve or deny the request. If approved, you will see a clear indication
when scheduling the day that they have off.
Q
Can I send notifications to my staff?
A
Absolutely! Notifications such as special event reminders, menu changes,
or any other topic can be sent to one, many, or all of your restaurant
staff.
To do this, simply press on the “Manager Workers” menu and then press the
bullhorn icon at the top right. This will then show a screen of all
selected workers and input for the message you want to send.
For example, if you wanted to send a notification to all of your Servers to
remind them of the day’s special, you would enter “Server” in the filter
section and then press the bullhorn icon.
Q
Do you support multiple restaurant locations?
A
Yes. You can create and manage multiple restaurant, bar, and cafe
locations with ease. You may also assign workers to multiple locations. For
example, you may have a Cook who works sometimes in your downtown
full-service location and other times in your small suburban pub. To add
another location, simply select the “Manage Locations” menu and then press
the “+” icon in the upper right of the screen. After doing that you will be
able to associate workers with the locations along with creating schedules
for those locations.
Lorem ipsum dolor sit amet, consectetur adipiscing elit. Ut elit tellus, luctus nec ullamcorper mattis, pulvinar dapibus leo.
Lorem ipsum dolor sit amet, consectetur adipiscing elit. Ut elit tellus, luctus nec ullamcorper mattis, pulvinar dapibus leo.
Lorem ipsum dolor sit amet, consectetur adipiscing elit. Ut elit tellus, luctus nec ullamcorper mattis, pulvinar dapibus leo.